位置导航: 首页 / 物联网教程 / 第3章 – 用C/C++开发物联网 / 3-3 闪存文件系统 /本页
在ESP8266闪存文件系统基本操作的学习中,我们掌握了如何通过程序对ESP8266的闪存文件系统进行操作。在这一部分中我们将学习如何通过Arduino IDE的工具将文件上传到ESP8266的闪存文件系统。
在学习以前,请确保您已经完成了以下准备工作:
1. 将NodeMCU开发板与电脑通过USB数据线连接好。
2. NodeMCU开发板驱动已经安装完毕
3. 设置Arduino IDE以使其支持NodeMCU开发板
确保以上工作完成后,我们就可以开始以下操作了。
1. 下载 Arduino-ESP8266闪存文件插件程序
您有两种方法可以下载该插件程序。
第一种方法是通过点击此链接进入 Arduino-ESP8266官方GitHub页面下载。详情请见以下截图:
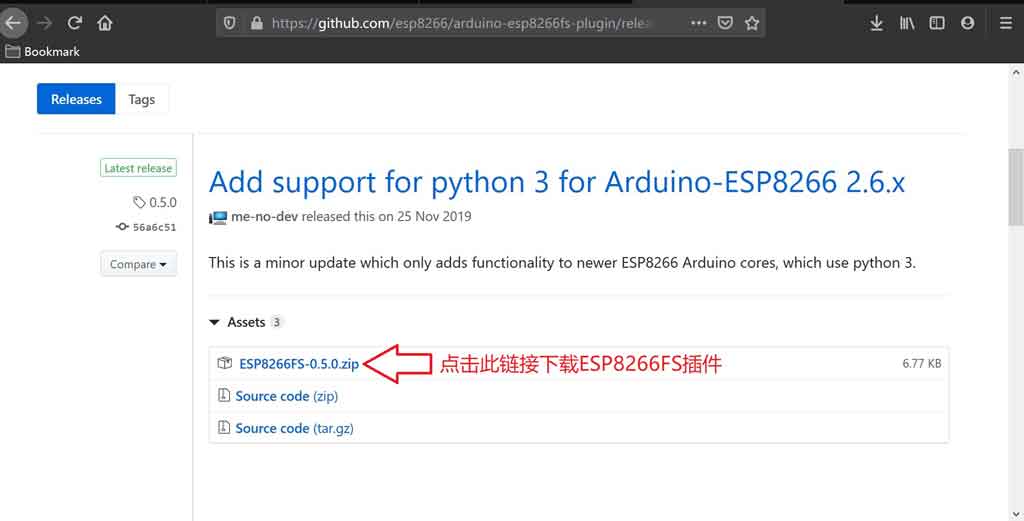
由于GitHub网站服务器在国外,有些朋友登录该网站会有些困难。如果是这样的话,那么您也可以点击此链接进入太极创客网站下载页面去下载该插件。
2. 确定Arduino IDE项目文件夹位置
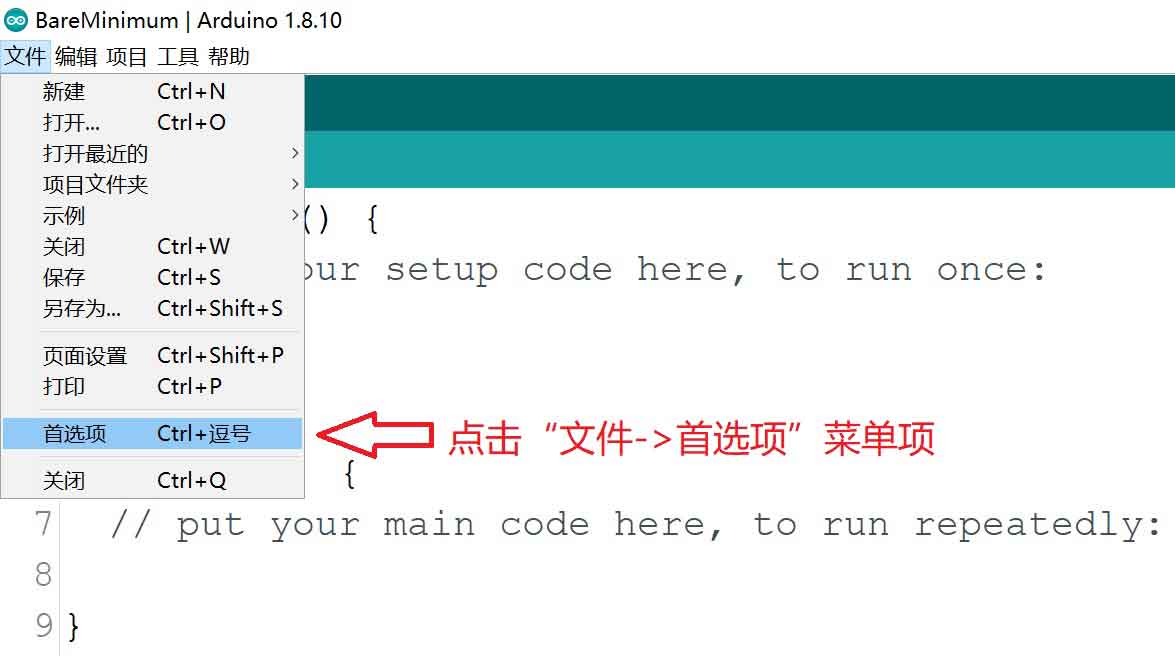
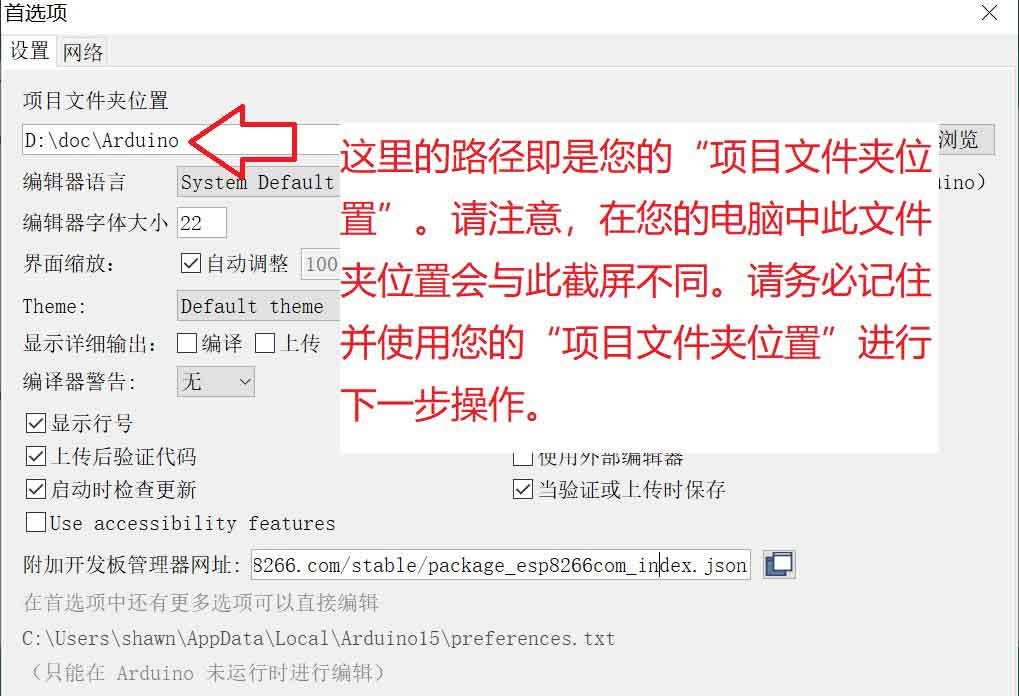
3. 通过资源管理器打开Arduino IDE项目文件夹并建立tools文件夹
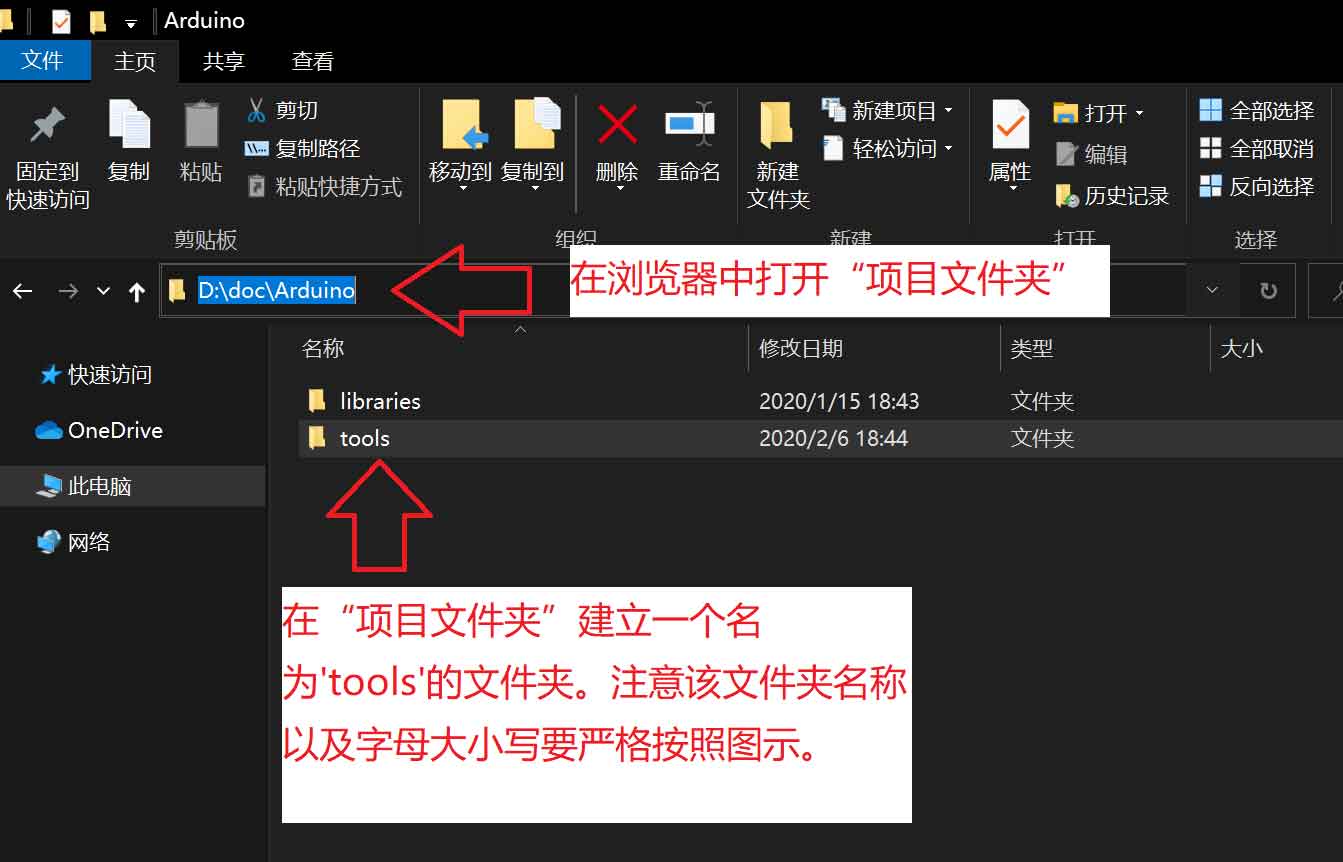
4. 解压缩esp8266fs插件压缩包,并将解压缩后的文件内容粘贴到项目文件夹中
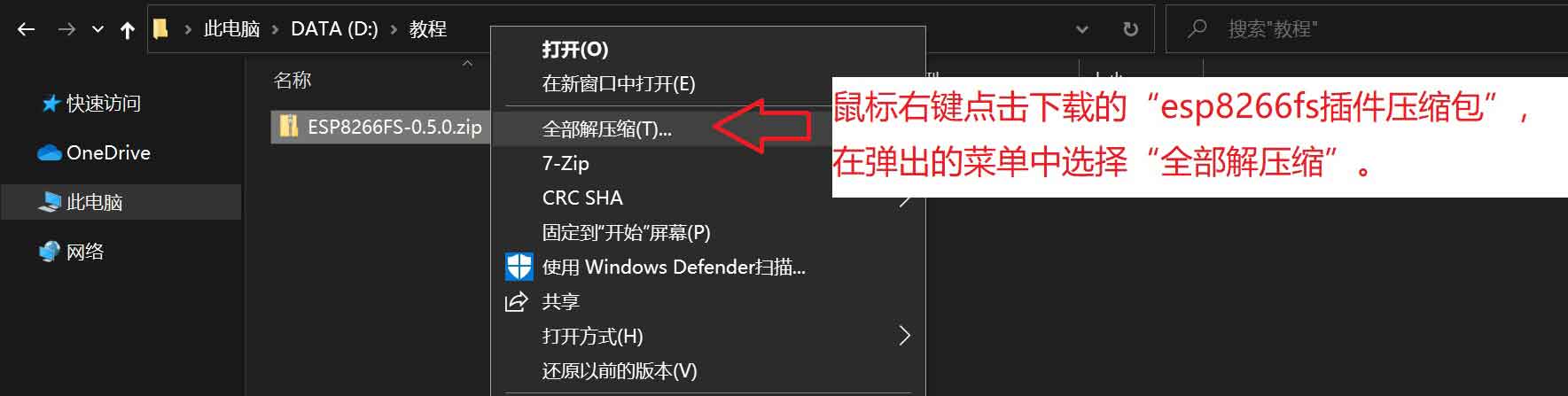
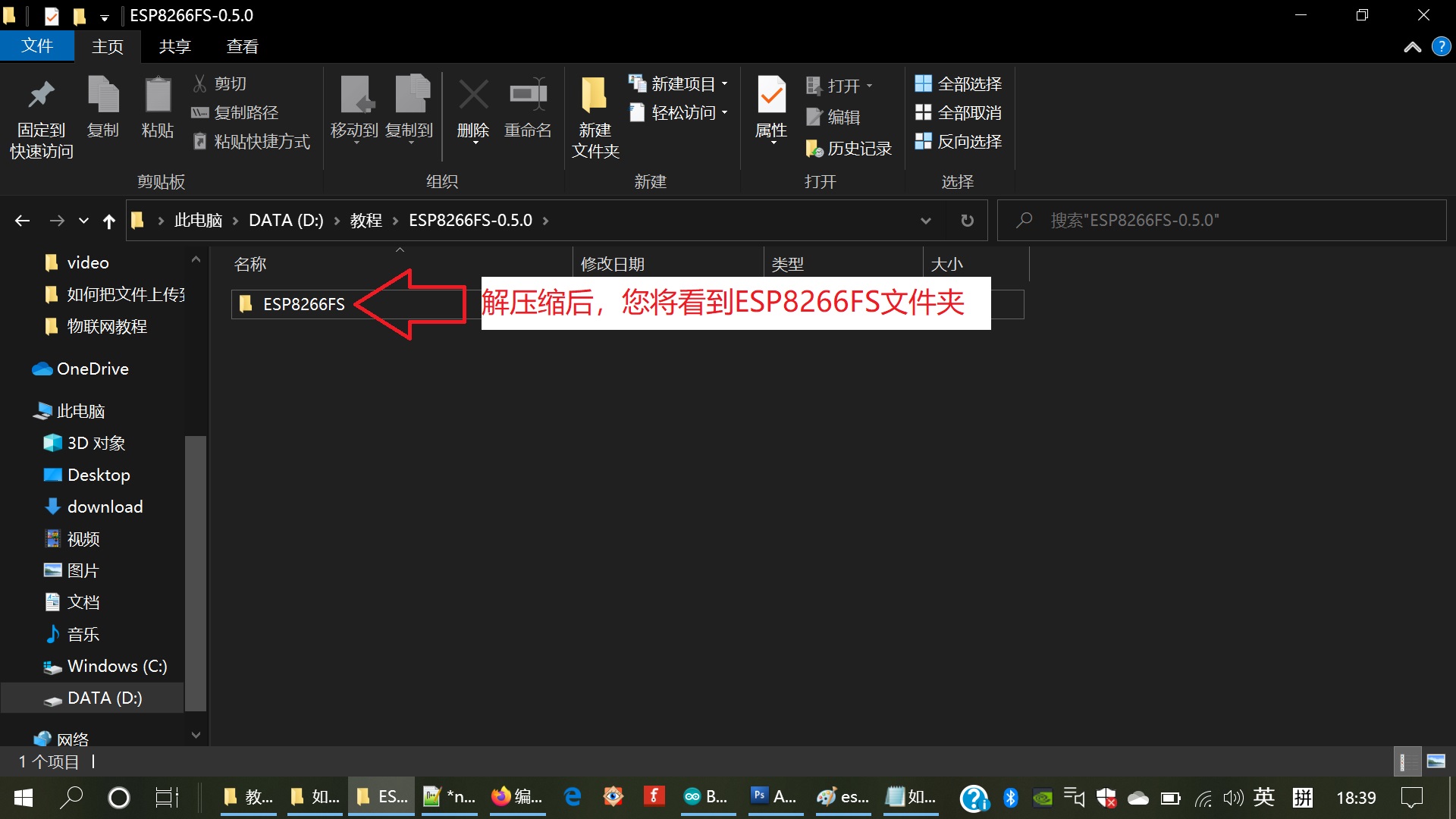
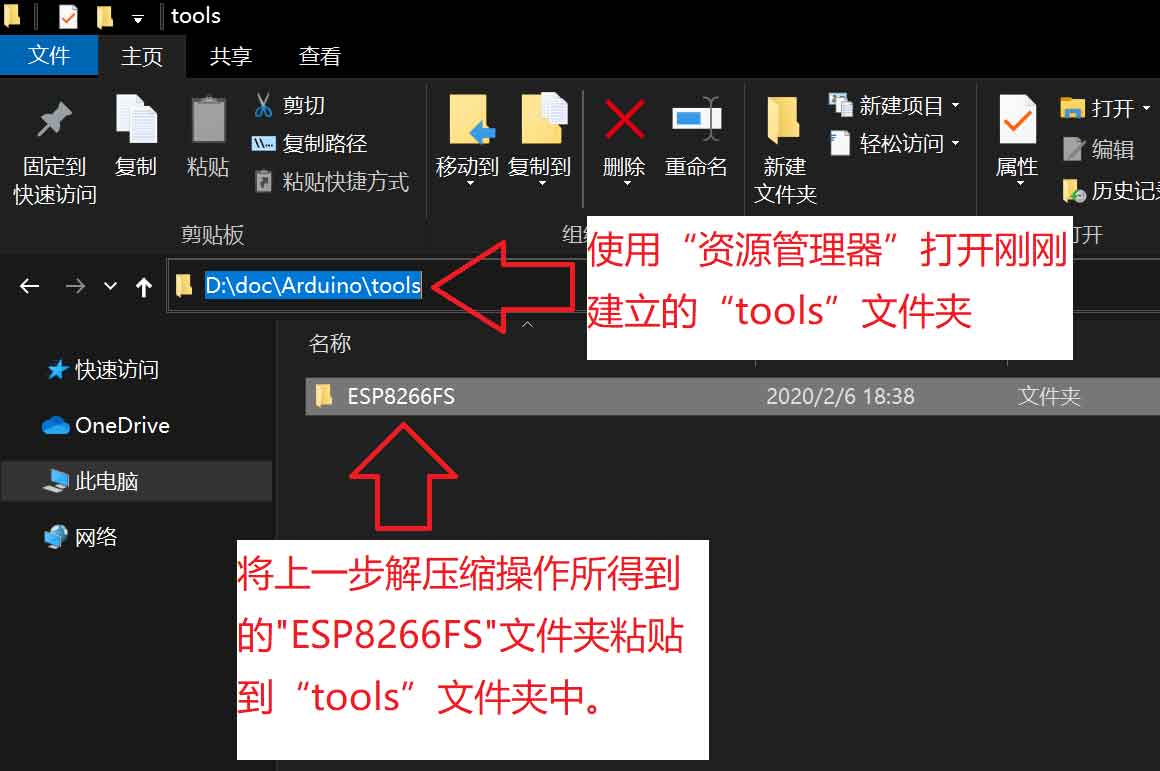
5. 重新启动Arduino IDE
为了让ESP8266FS闪存文件上传插件生效,我们需要重新启动Arduino IDE

5. 检查“工具”菜单确认插件安装
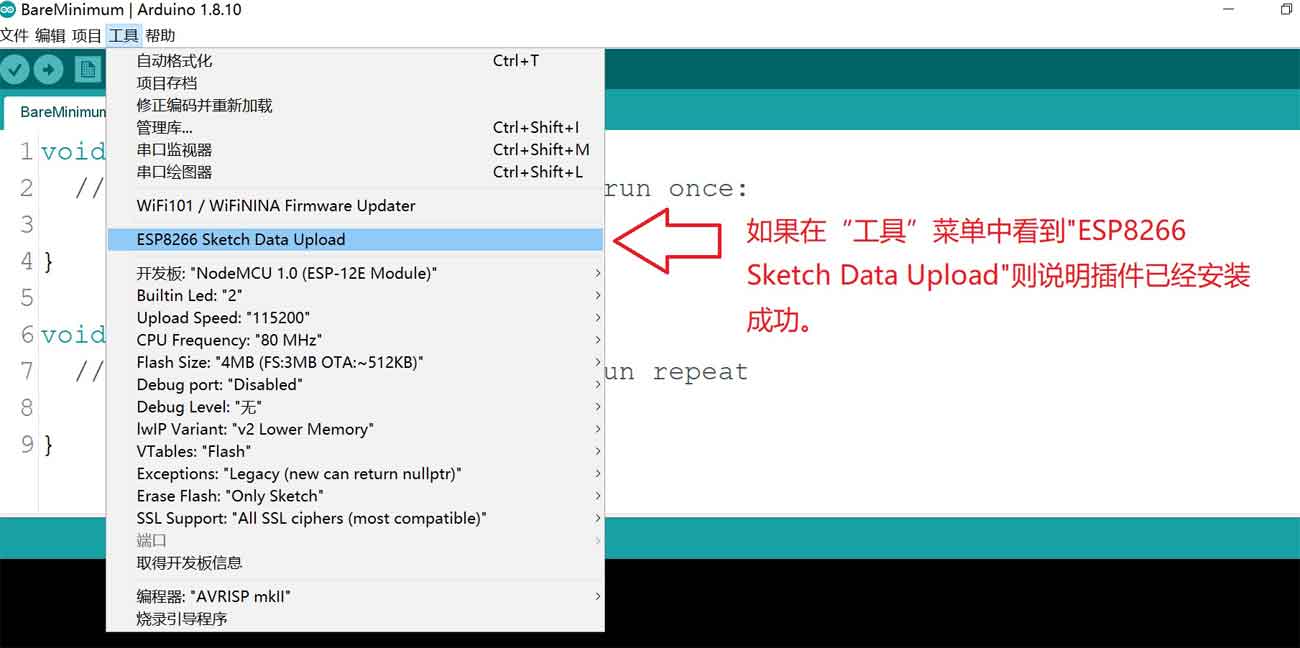
6. 根据上传的文件总大小来设置闪存大小
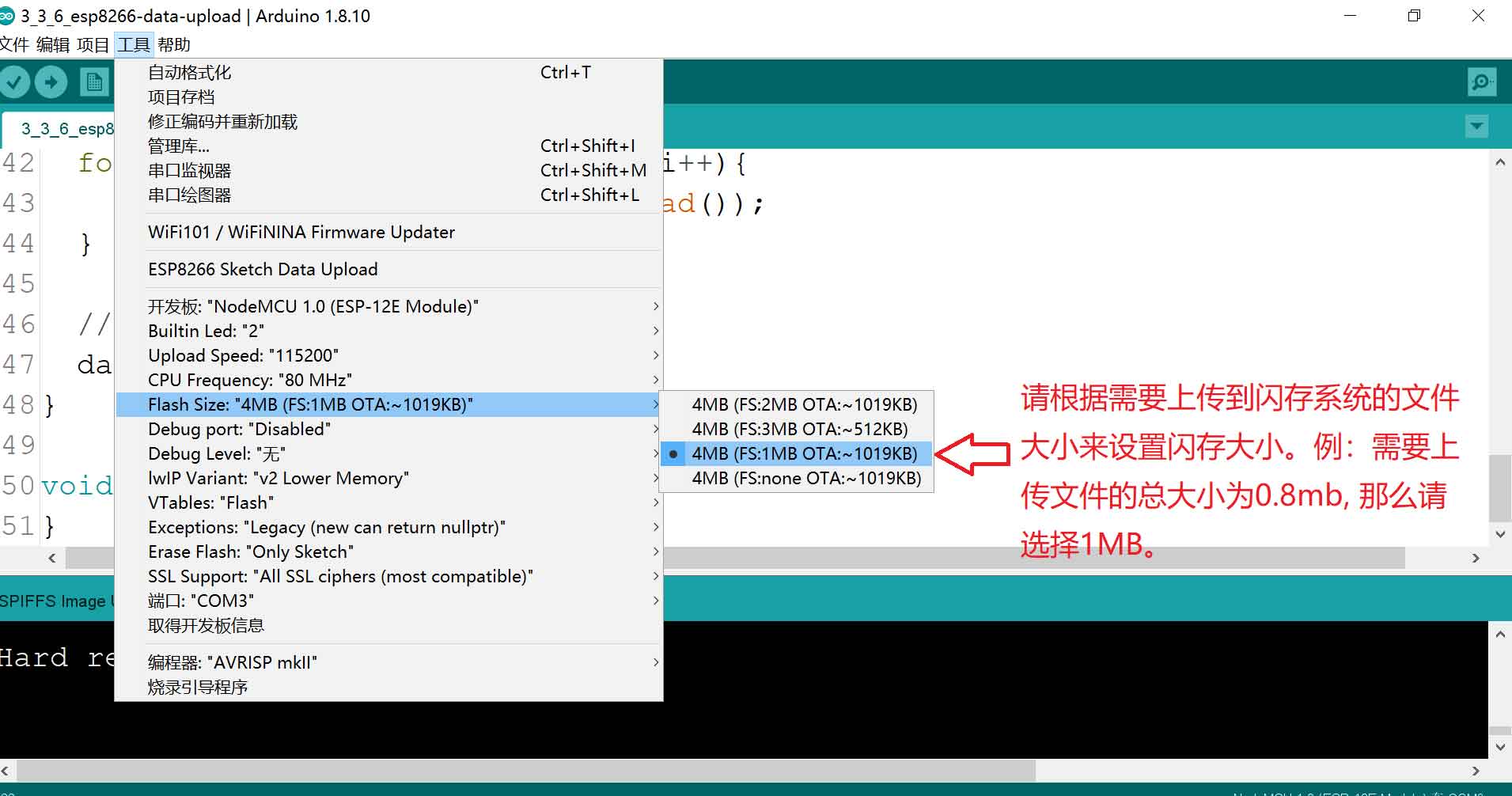
7. 将需要上传的文件保存在程序路径下的data文件夹中
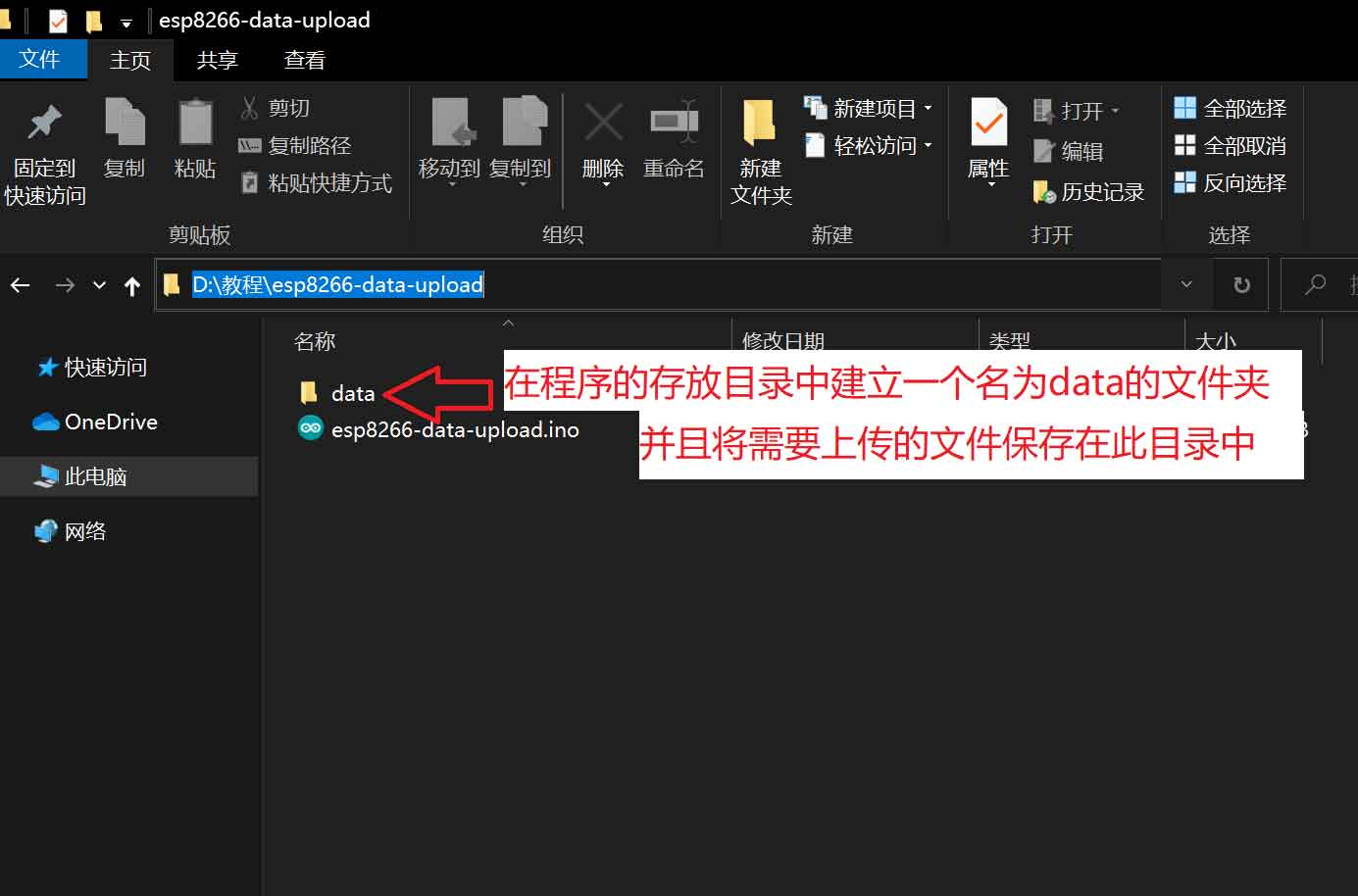
8. 将需要上传的文件保存在程序路径下的data文件夹中
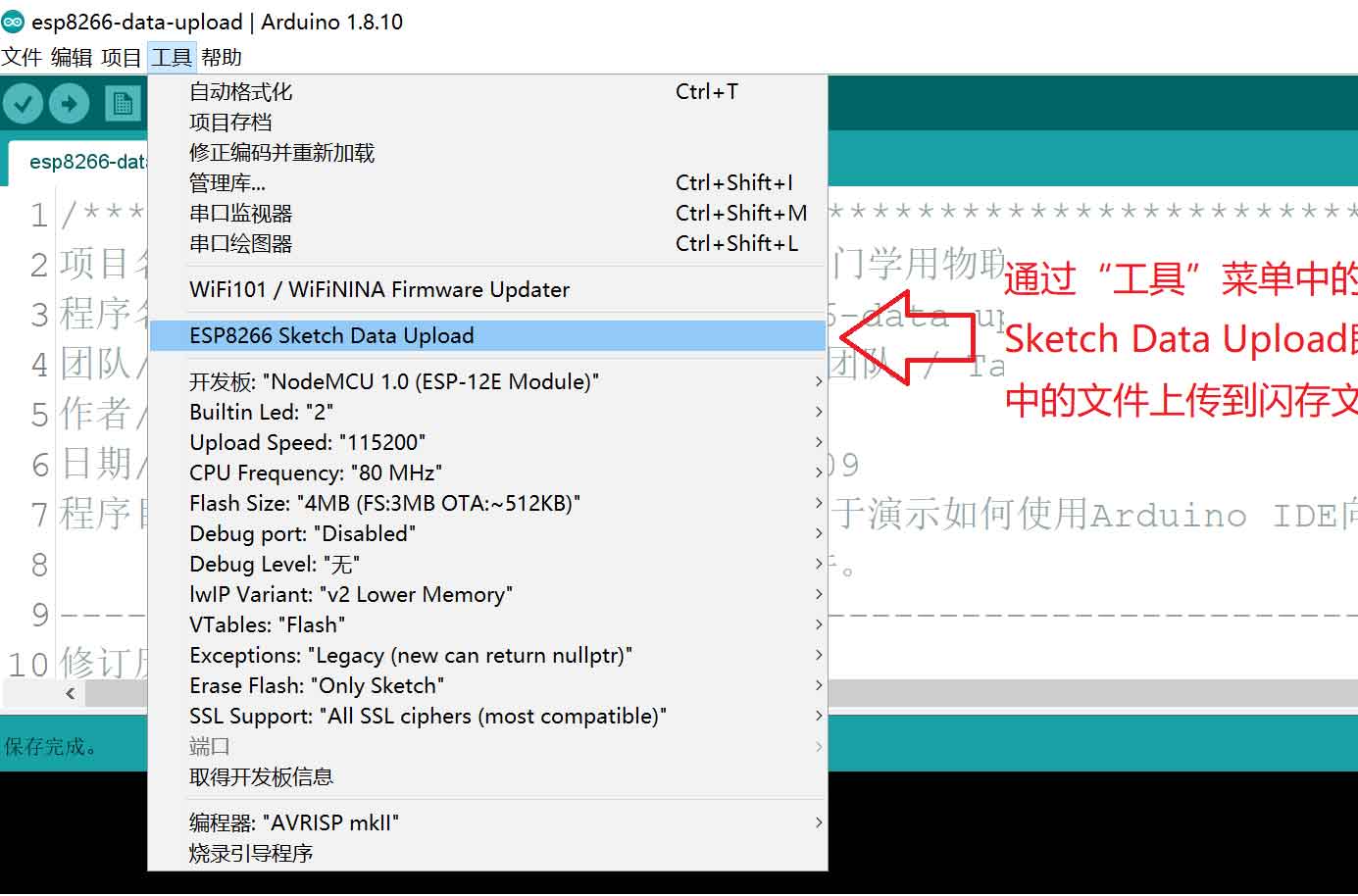
假如您不确定具体文件如何存储,请点击以下链接下载示例程序压缩包。
文件上传示例程序