位置导航: 首页 / 物联网教程 / 第3章 – 用C/C++开发物联网 / 3-1 – 物联网开发基础 /本页
要想使用Arduino IDE来配合NodeMCU开发板使用,首先要对Arduino IDE进行设置工作。本节教程将引领您完成Arduino IDE的设置,并且使用Arduino IDE内置的blink示例程序测试设置是否成功。
好,让我们开始吧…
准备工作
在安装以前,请确保您已完成以下准备工作:
1. 使用USB数据线将NodeMCU开发板与电脑连接好
2. NodeMCU驱动程序已成功安装安装,您已可以在电脑“设备管理器”中查到NodeMCU连接电脑端口号。
3. 电脑已经连接互联网
4. 您已经在电脑里安装好Arduino IDE (您可以通过太极创客的下载页面找到Arduino IDE的下载安装包)
打开Arduino IDE 首选项
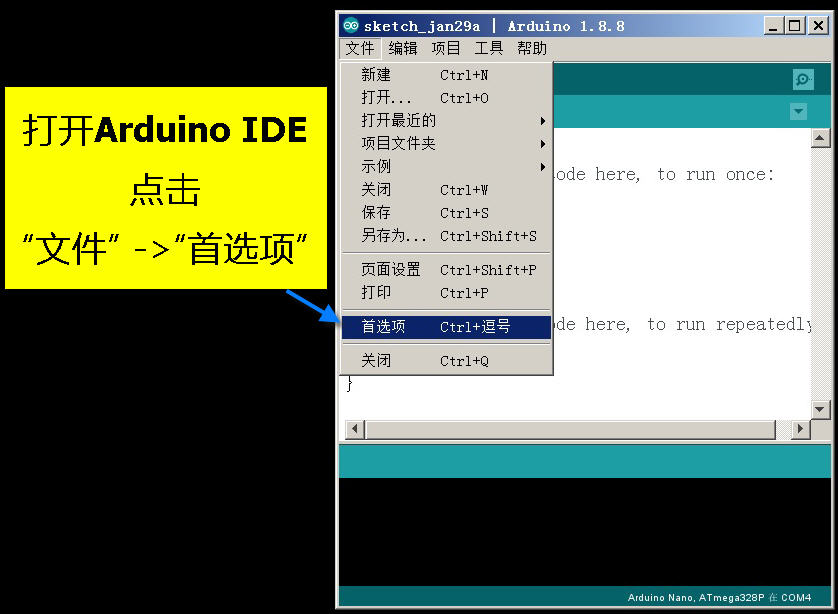
在Arduino IDE的“首选项”对话框中找到“附加开发板管理网址”
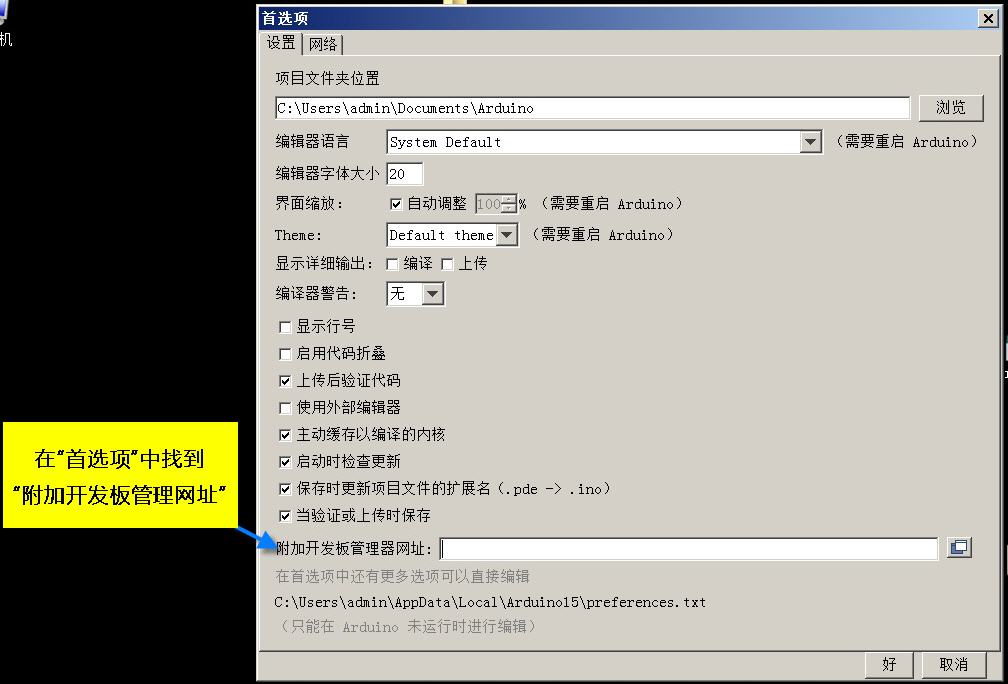
输入网址
将以下网址复制并且黏贴到到“附加开发板管理网址”栏中(不知道如何复制本站代码?请点击这里。)
|
1 |
http://arduino.esp8266.com/stable/package_esp8266com_index.json |
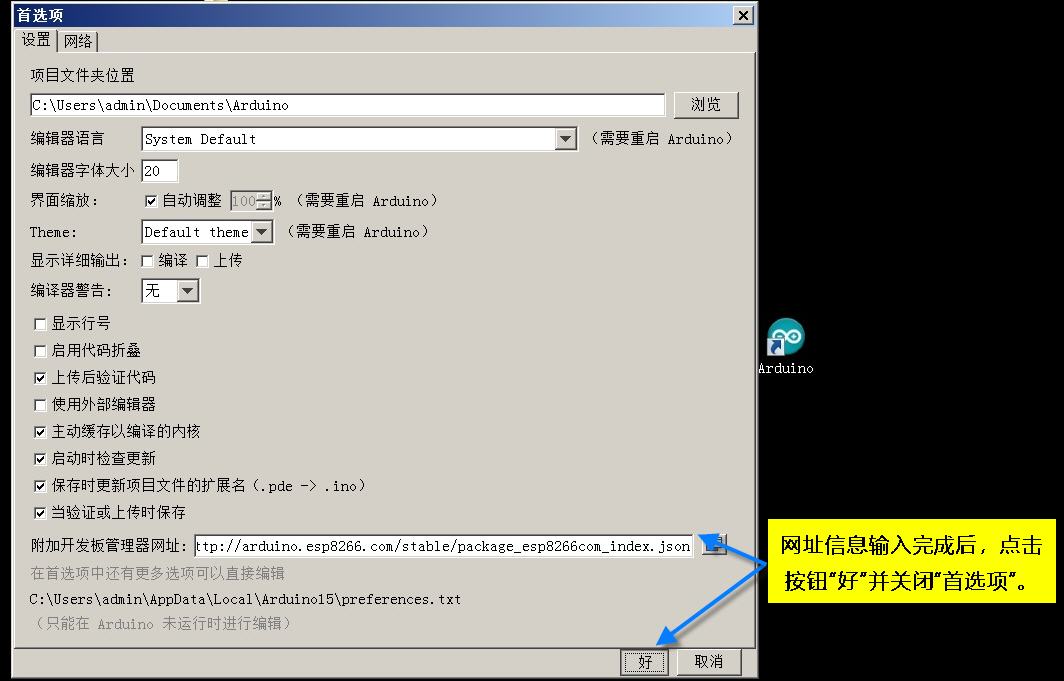
打开Arduino IDE的“开发板管理器”
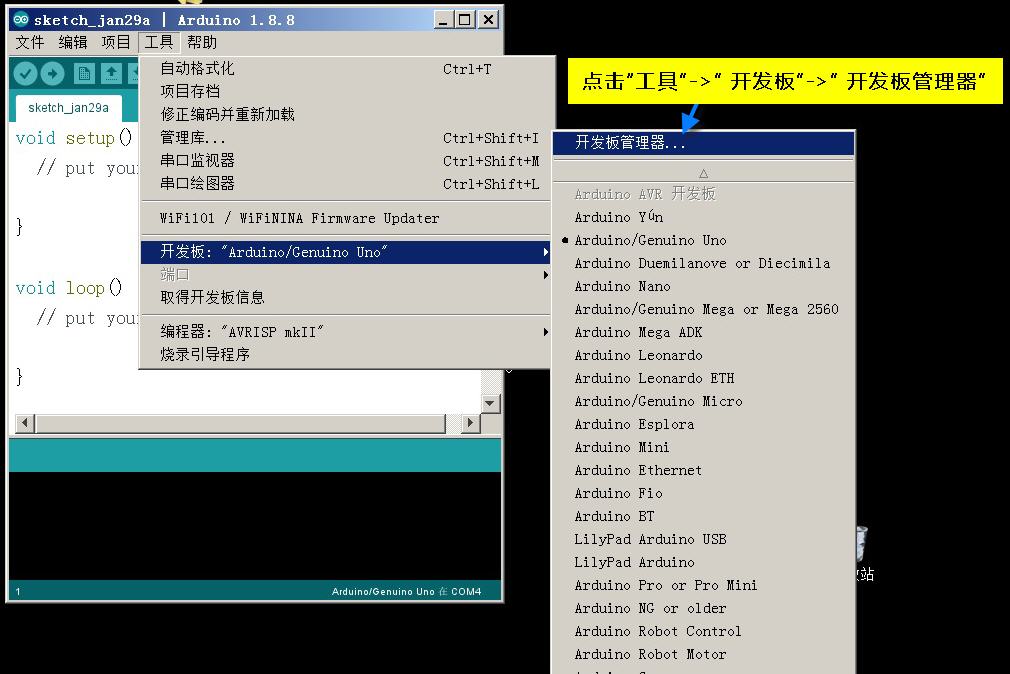
在“开发板管理器”的搜索栏中输入“esp8266”
这一步需要您的电脑从互联网下载资料,所以请确保您的电脑已经连上了互联网。
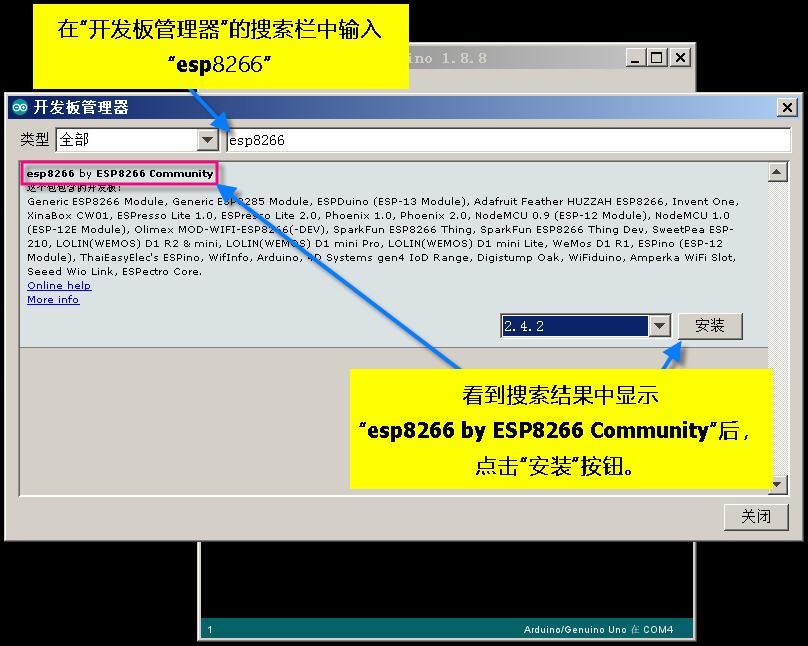
开始安装“esp8266开发板”插件文件
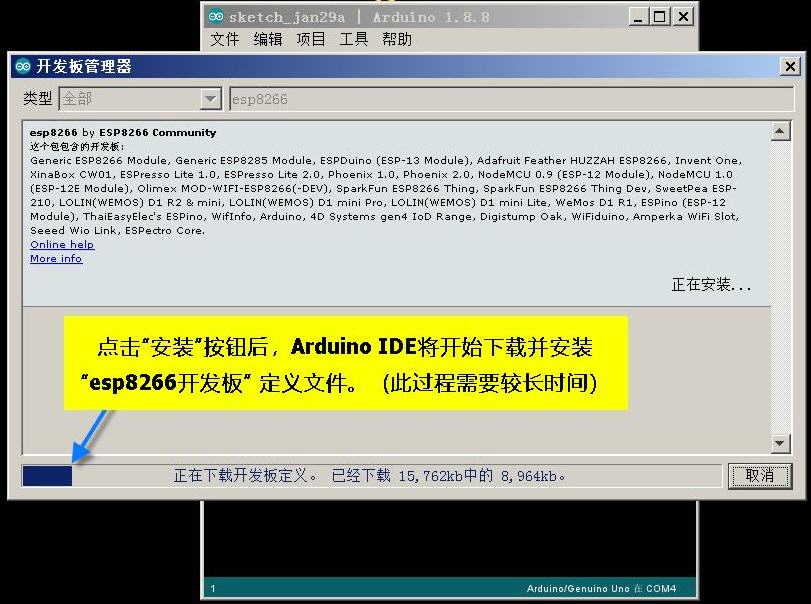
请注意:由于网络环境,很多朋友在下载ESP8266的Arduino IDE开发插件时出现了无法下载的情况。如果是这样,请点击此处下载插件安装文件(提取码:49c1),并运行该文件即可完成Arduino IDE配置。您接下来就可以使用Arduino IDE来开发ESP8266-NodeMCU开发板了。
成功安装“esp8266开发板”插件文件
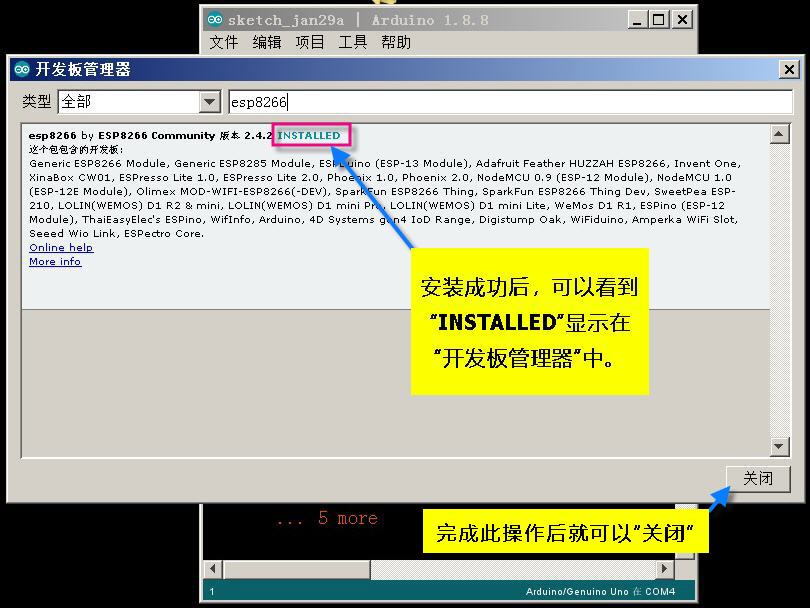
在Arduino IDE的开发板菜单中找到“NodeMCU开发板”
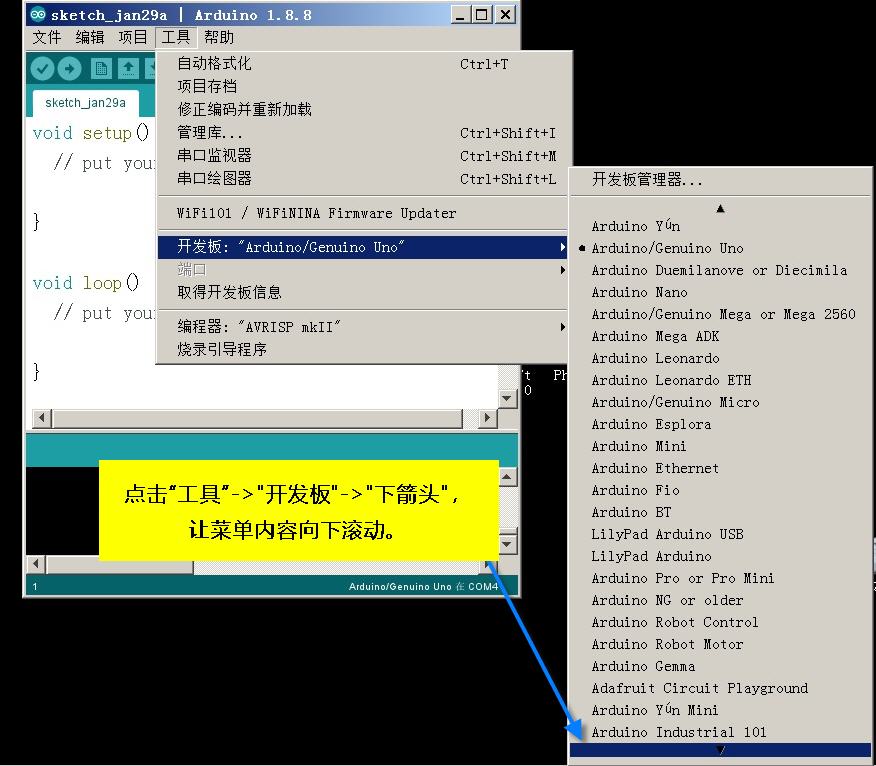
在Arduino IDE的开发板菜单中选中“NodeMCU开发板”
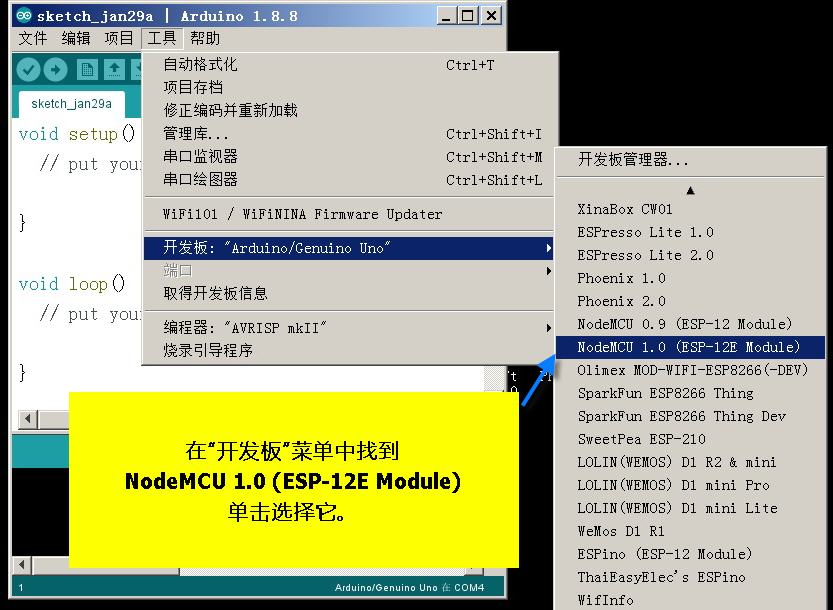
设置Arduino IDE的NodeMCU开发板端口
假如您不知道如何查看NodeMCU连接端口号,请参考上一节内容。
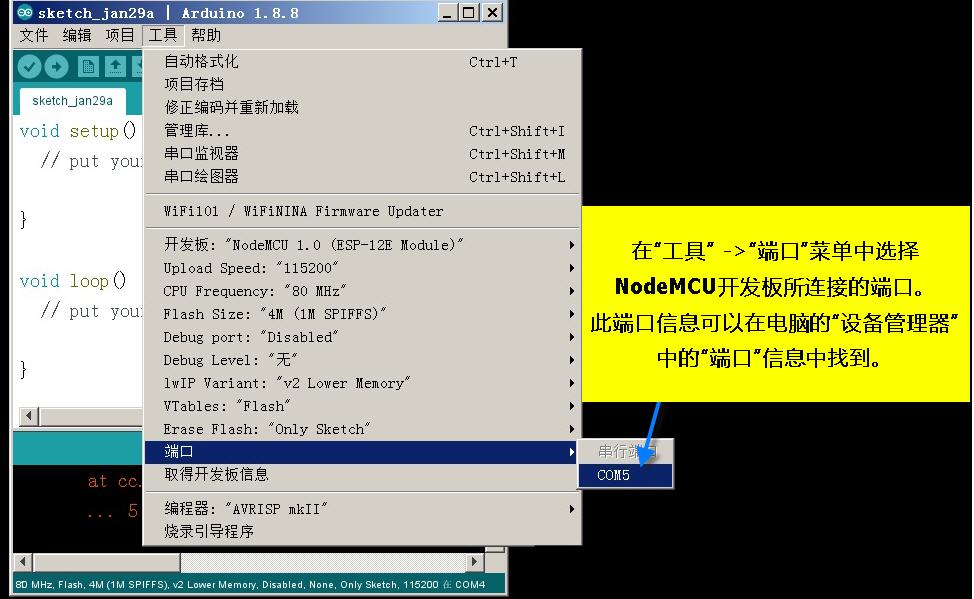
打开Blink示例程序
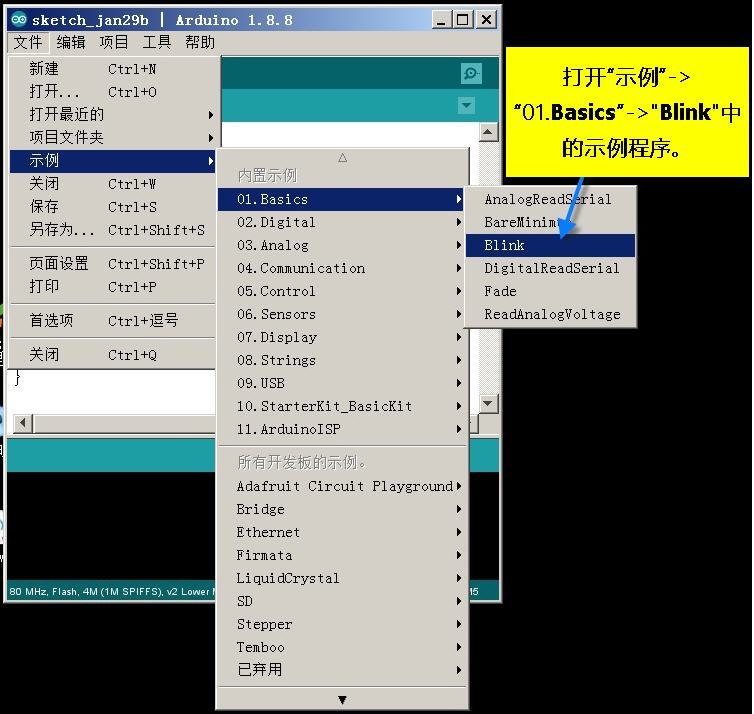
将Blink示例程序编译上传给NodeMCU
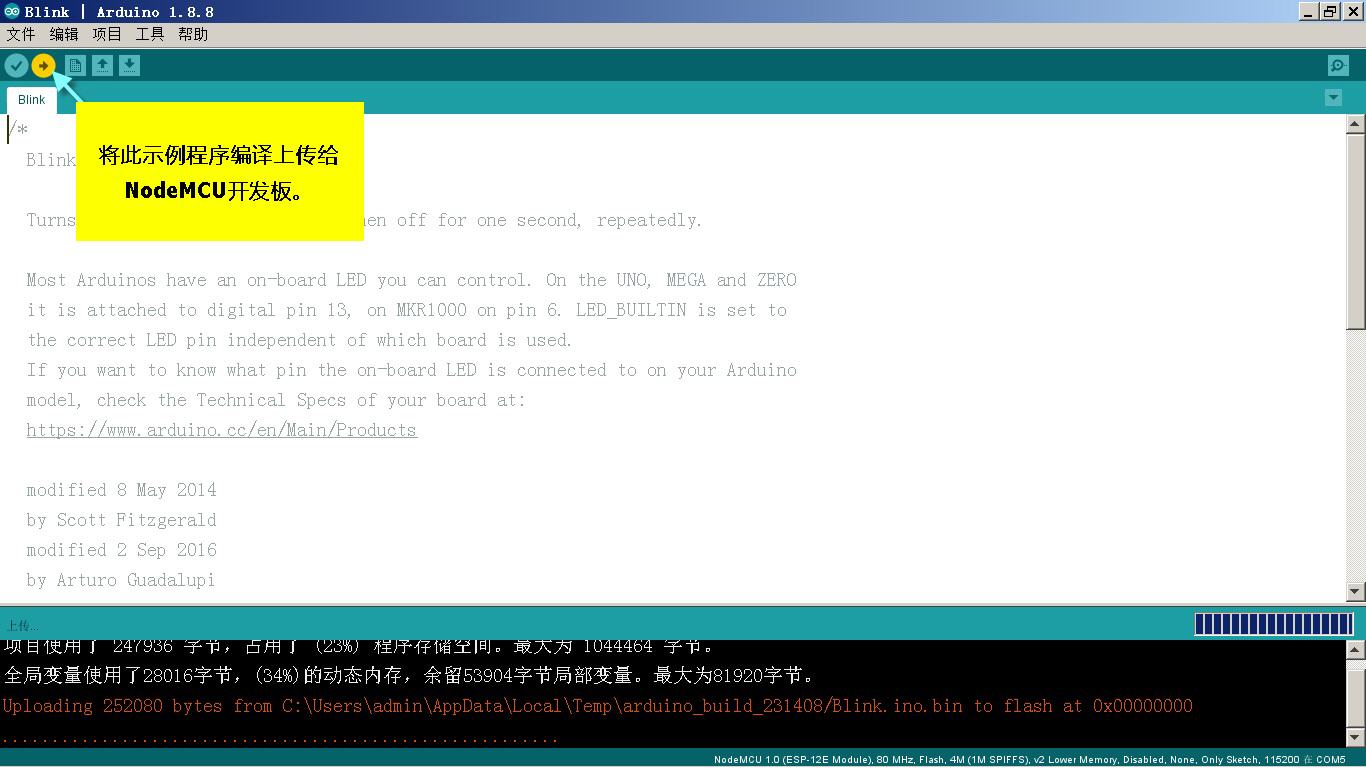
确认NodeMCU开发板上LED开始闪烁
程序上传完毕,如果看到NodeMCU开发板上的LED开始闪烁就说明驱动程序已经成功安装了。恭喜,您现在可以开始用Arduino IDE为NodeMCU编写控制程序了。
